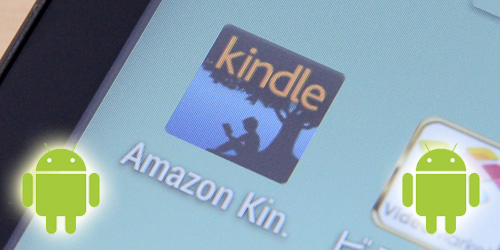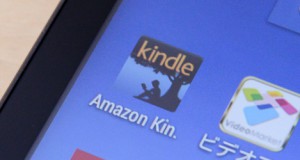GooglePlayの豊富なアプリが使える高い汎用性と、Amazon本家Fire OSの読書機能と遜色のないKindleアプリの機能性。Kindle用(not専用)のタブレットとして、Androidタブレットはなかなかにいい選択肢です。
「Kindle本を読んでみたいけど、Kindle端末をわざわざ買うのはもったいない」
「すでに持ってるAndroidタブレットでKindle本を読んでみようかしら」
そんな方にための、AndroidタブレットへのKindleアプリの導入から読書機能の使い方まで紹介します。
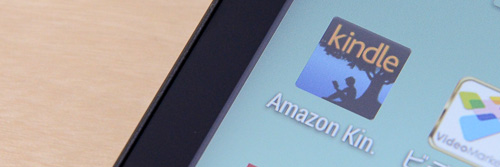
Kindleアプリのインストールと設定
まずはGoogle PlayからKindleアプリをダウンロードします。正式名称は”Kindle電子書籍リーダー”となっています。
インストールしたアプリを立ち上げると、無料漫画雑誌の宣伝とともに、”読み始める”ボタンが表示されます。そこからAmazonアカウントのサインインを求められます。まだAmazonアカウントを持っていない方は、ここでアカウントを作成しましょう。Amazonのアカウントは、どの端末からのショッピングでもコンテンツに関わらず、同じアカウントを利用できます。
Amazonアカウントにサインインすると、自動的にアカウントの同期が始まります。すでに購入済みのKindle本がある場合は、その情報も同期されますが、この時点ではサムネイル表示されるだけで、ダウンロードされません。
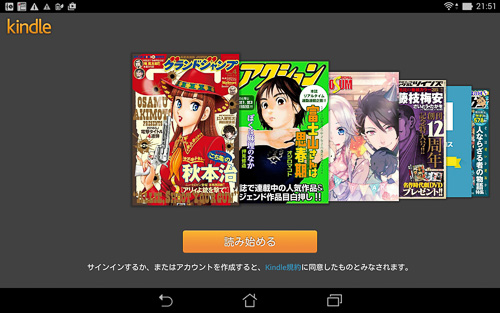
Kindleアプリを立ち上げたところ
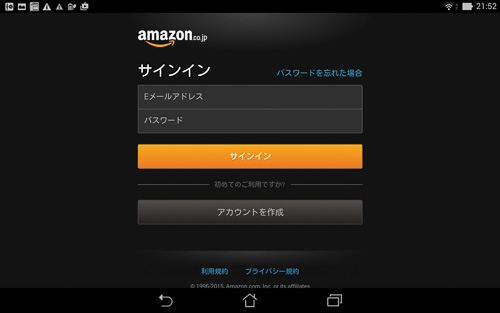
Amazonアカウントにサインイン
ストアでKindle本を購入する
AndroidのKindleアプリのいいところは、アプリから直接ストアでKindle本を購入・ダウンロードできることです。右上の”ストア”ボタンから、Kindle Storeにアクセスできます。トップページからはカテゴリーやキャンペーン毎またはキーワード検索で本を探せます。
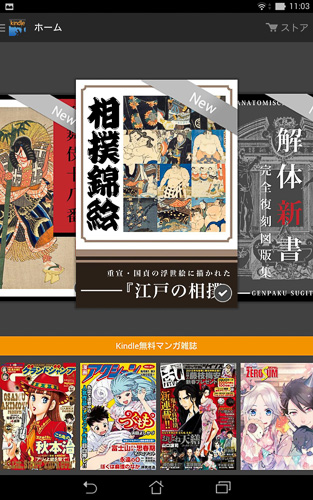
右上にストアボタン
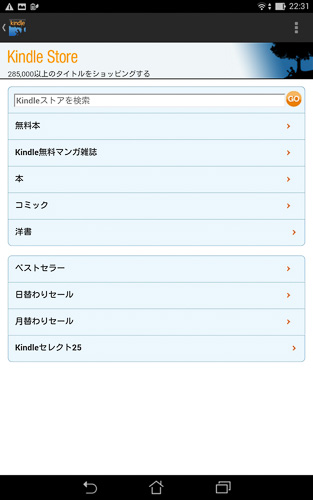
Kindleストアのトップページ
すでに他の端末から同じアカウントで購入済みの場合は、購入した日時までAmazonが教えてくれます。端末にまだダウンロードしていないKindle本であれば、ここからダウンロードできます。
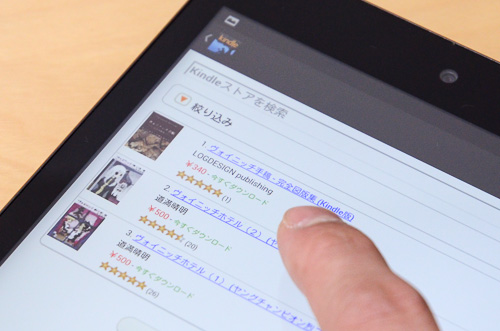
検索機能でKindle本を探す
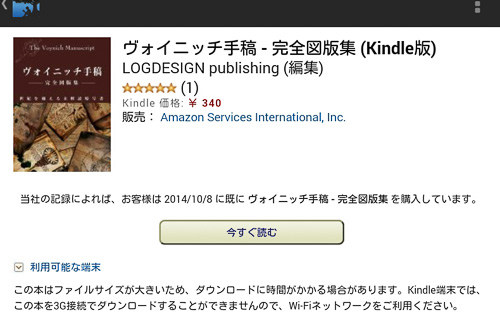
今度は、“ヴォイニッチホテル(1)”を選択した場合です。通常、未購入のアイテムはこのような表示になっています。
”1-Clickで今すぐ購入”で、いきなりダウンロードが始まります。ワンクリックで購入できる機能は便利ですが、便利すぎてついつい買いすぎてしまうこと必至なので、気をつけましょう。
“無料サンプルを試す”では、最初の5ページのみ閲覧可能なサンプルがダウンロードできます。
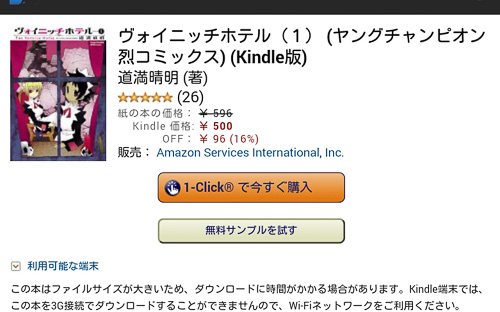
衝動的にポチってしまった場合や、うっかり3G低速回線や容量制限のあるLTEでファイルサイズの大きな漫画や図版集をポチってしまった場合に備えて、キャンセルボタンがあります。ダウンロード中やダウンロード直後であれば、すぐにキャンセル処理をしてくれます。筆者が試した時には、数時間後にメールでキャンセル処理完了連絡が届きました。
基本的にはAndroidタブレットであればKindleアプリからの直接購入が一番スムーズですが、 PCやMac、あるいは他のタブレットのブラウザから購入する事もできます。この場合は、購入時に配信先の端末を選べば、その端末に自動的にダウンロードしてくれます。
購入したKindle本を読む
ダウンロードしたKindle本はKindleアプリのトップページに表示されます。ここに表示されるのは、端末にダウンロード済みのKindle本のみです。仮に端末から削除してもクラウド上には購入履歴が保存されているので、何度でも再ダウンロードできます。ストレージ容量が足りなくなったら、端末から削除してしまいましょう。
同じアカウントで購入したクラウド上のKindle本はメニュー>[すべてのアイテム]から確認できます。他にも購入したKindle本をグループ分けできる[コレクション]や、自分で作成したPDFやepub、mobiデータを閲覧できる[ドキュメント]というカテゴリーもあります。
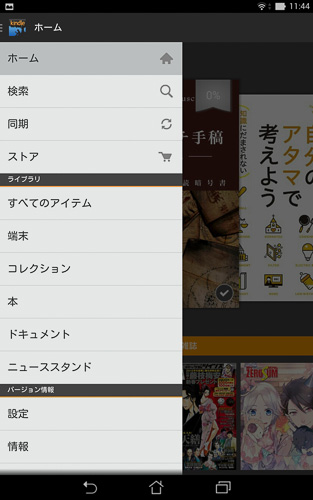
Kindleアプリのメニュー
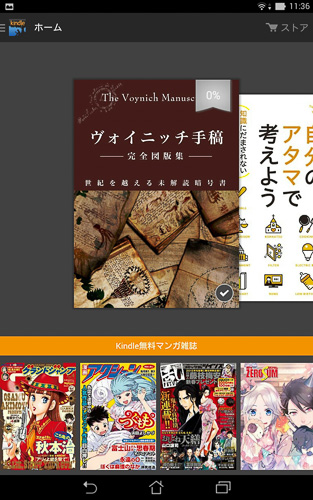
Kindleアプリのトップページ
Kindle本のフォーマット形式にはコミック本や雑誌用の「固定レイアウト型」と文字主体の小説やエッセイ用の「リフロー型」の2種類があります。
先ほど購入した(ことになっている)“ヴォイニッチ手稿-完全図版集”は固定レイアウト型ですので、各ページの拡大表示や横位置での見開き表示ができます。利用するタブレットに依存する事なく図版やテキストのレイアウトを反映できるので、図の配置やデザインが内容に大きく関わるKindle本には固定レイアウトが採用されていることが多いです。
固定レイアウトのKindle本はファイルサイズが大きいものが多いので、タブレットのスペックによっては、表示が遅くなる事もありますので、ご注意を。

固定レイアウトは見開き表示に対応
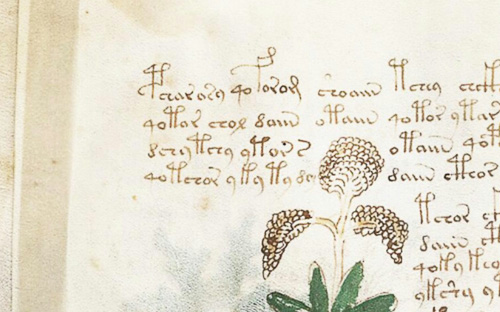
拡大表示もできる
一方、リフロー型のKindle本ではタブレットのサイズや縦横比に合わせて、文字サイズや余白の調整などができます。また文章中のキーワードをハイライトしたり、メモに保存したり、辞書やWikipediaで調べた結果を表示したりもできます。
また購入したKindle本が備えている目次機能も利用できます。ただし見開き表示には対応していません。(画像サンプルは、“源氏物語-完全版”を使用しています。)
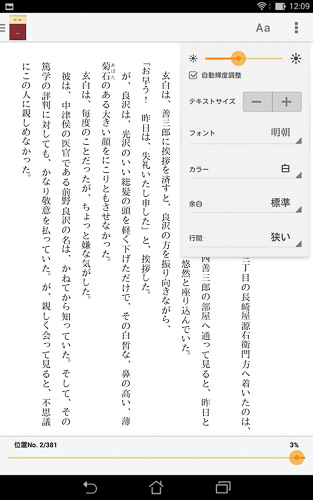
フォント調整機能
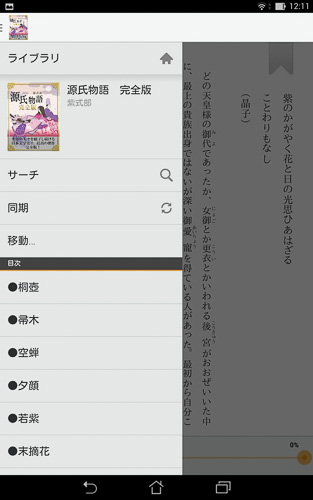
目次機能
国語辞典や英語辞書など複数の辞書に対応しています。辞書データは一度ダウンロードしてあれば、以降はオフライン環境でも使用する事ができます。
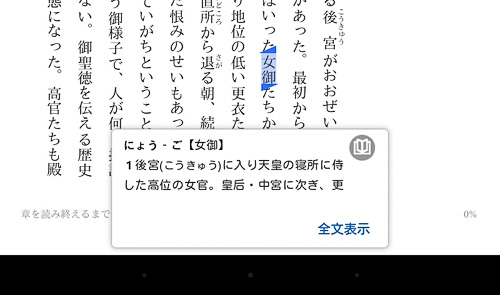
辞書機能
Androidタブレットリスト
Kindleアプリの読書機能は、定期的にアップデートされているので、バグが修正されたり、機能追加されたりと使い勝手は良くなってきています。リフロー型のテキスト主体のコンテンツであれば、タブレット自体のスペックはあまり必要ありませんが、画像が多い固定レイアウト型のコンテンツの場合は、タブレット自体のスペックが読書の快適さに大きく影響してきます。
またリフロー型の場合は、縦位置で読む場合がほとんどですが、固定レイアウトの図版集やコミック本などでは横位置見開きで表示したい場合もよくあります。
例えば、リフロー型の書籍をよく読む場合は、7インチ程度の文庫サイズに近いサイズのタブレットが読みやすいです。片手でも楽に持てますし、気軽に持ち運びができます。
反面、雑誌やLDPの図版集などをみる場合には、7インチでは画面が小さく感じると思います。携帯性をあまり問わず、これらのKindle本を主に読むのであれば、9インチクラスのタブレット。持ち運びも考えると、8インチクラスのタブレットが便利だと思います。
各サイズのAndroidタブレットからスペック的にもおススメな機種をピックアップしてみたので、是非ご参考ください。
素敵なKindle日和を!
 LOGDESIGN publishing kindle / 電子書籍 / 出版
LOGDESIGN publishing kindle / 電子書籍 / 出版