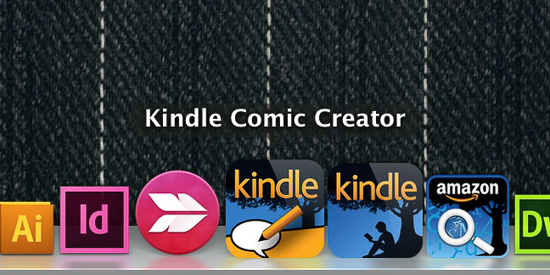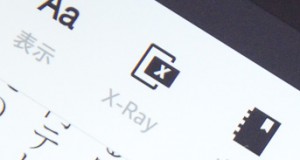Kindle用の電子書籍を制作する方法はたくさんありますが、写真集や漫画、図版集といった画像中心の電子書籍を制作するならKindle Comic Creator(KC2)がおススメです。
各ページごとに画像ファイルを準備すれば、あとのページ設定やメタデータ設定、画像ファイルのパッケージ化はすべてKC2がやってくれます。面倒なhtmlやプログラムコードの入力は一切ありません。
ここではKC2を利用したKindle用の固定レイアウト型電子書籍の制作方法をご紹介。
KC2のダウンロード
まずKC2をダウンロードします。Win用とMac用それぞれ準備されています。
Kindleプレビューツールも必要となるので合わせてダウンロードしておきましょう。
KC2から[新しい本を作成]
ダウンロードしたKC2を立ち上げると、下のような画面が表示されるので、[新しい本を作成]をスタートします。
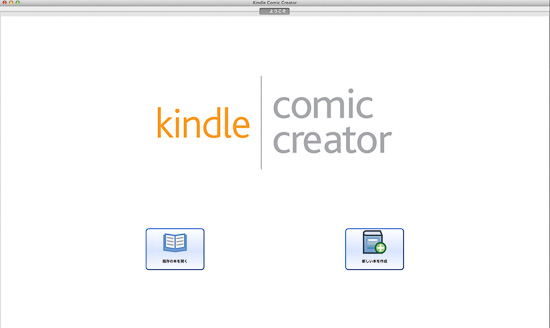
パネル選択
まずはパネル選択で言語や組方向を設定します。
組方向はすべて単ページ表示したい場合や、横位置写真だけで構成してできる限り大きくみせたい場合を除いては、アンロックを選びます。見開き表示にしたい場合は後ほど設定するので、ここではアンロックを選べばOKです。
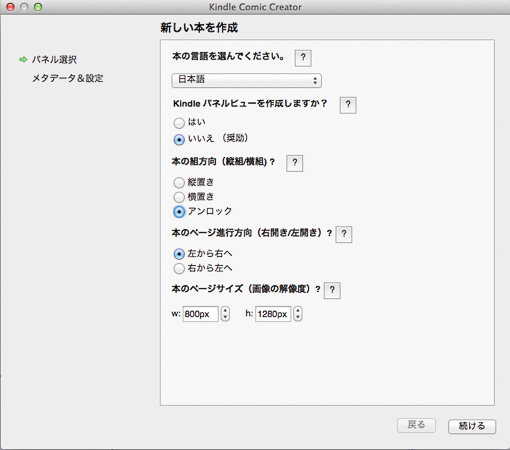
右開き、左開きも間違えないように選択したら、最後にページサイズを入力します。
本のページサイズは上限が1280pxまでとなっていますが、使用する画像サイズはこれより大きくても使用可能です。
その場合は、縦長ページであれば、長辺側(h:高さ)を1280pxとして画像ファイルの縦横比に応じた値を短辺側(w:横幅)に入力します。例えば準備した画像ファイルのサイズが1433px×1920pxの場合は、1280×1433/1920=955pxをw:横幅に入力します。長辺側(h:高さ)は1280pxのままです。
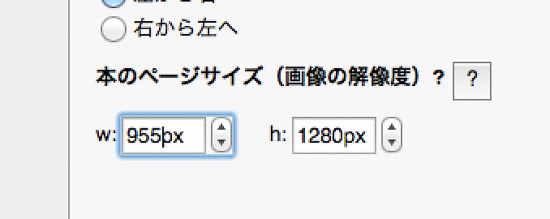
画像の縦横比は必ずしも指定がある訳ではないので、基本的には作品を見せたい比率で制作すれば問題ありません。
端末毎に画面比が異なるため、縦横比が作品の比率と異なる場合はどうしても余白が生じてしまうので、厳密にこだわって制作しても仕方がないためです。
ちなみにiPadは画面比4:3、FireOSやAndroid、Windowのタブレットは16:9や16:10がほとんどです。
メタデータの設定
次にメタデータを設定します。
まず本のタイトルや著者名などを入力し、準備したカバー画像(表紙画像)を選択します。
保存場所は任意の場所を選びます。この場所にmobiファイルや目次ファイル、htmlファイルなどが生成されるので、他のファイルと混ざらないように空フォルダを設定しておきましょう。
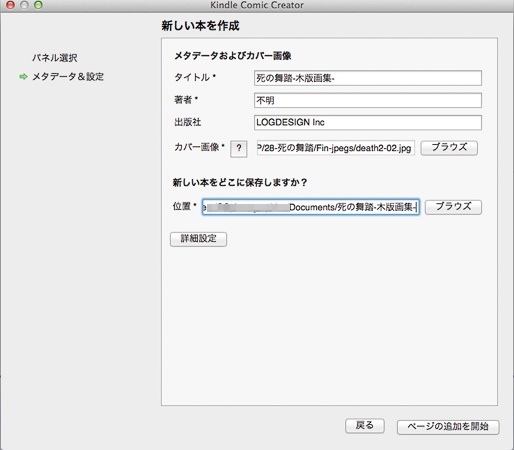
ページの追加
いよいよページ画像を追加します。使用できるファイル形式はjpg, png, tiff, pdf, ppmとなっています。
準備した画像は一つのフォルダにまとめておけば、一括で読み込むことができます。

読み込んだ画像ファイルの順番にページが生成され、端末の枠の中にページレイアウトが表示されます。左側のサムネイルからページの追加や削除が可能です。
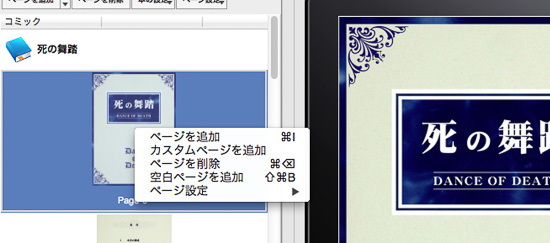
ページの設定
次にページ設定から、見開きページまたは2ページ表示の設定をします。
いずれも端末を横位置にした時に単ページから2ページ並び表示に切り替わる設定になりますが、見開きページでは2ページの間に余白ができません。また見開きページの間に、単ページを設定することもできます。
「中表紙や各章のタイトルページは単ページにして、読書のテンポを整える」といった使い方もアリだと思います。
またここまで読まれてお気づきの通り、横位置で大きくみせたい写真やページが含まれるコンテンツを制作したい場合も、縦ページ2枚分に分割した画像ファイルにして読み込み、横位置見開きに設定すれば画面全体に一枚表示できます。
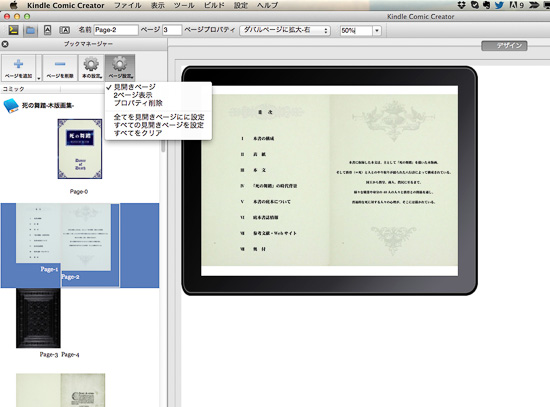
最後に目次機能で表示する各ページの[名前]を入力します。デフォルトでは”page-1″とページ順の形式になっているので、章タイトルやページ名を各ページ毎に入力していきます。
ここで入力したページ名は“論理目次”と呼ばれる、メニュー画面から呼び出せる目次機能の中で表示されます。

各ページの配置とページ名の入力が完了したら、最後に[ビルド]>[ビルド&プレビュー]を実行すれば、mobiファイルや目次ファイルが指定されたフォルダ内に生成されます。
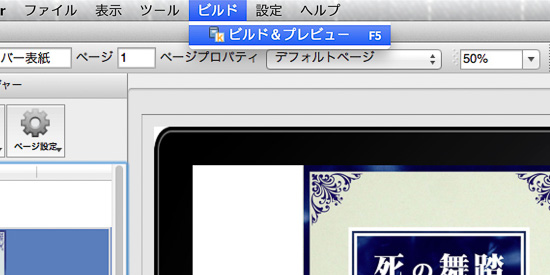
Kindleプレビューツールがインストールされていれば、生成されたファイルのプレビュー画面が開きます。
ひとまずはこれでKindle Direct Publishingにアップロードするためのmobiファイルの作成は完了。審査や書籍情報の入力を除けば、このファイルをアップロードするだけでKindle本が出版できます。
jpegやpdfなどの画像ファイルで各ページを準備するだけでKindle本が作れるKindle Comic Creator(KC2)。画像ファイルの制作には制約がないので、おなじみのWordやパワポでもO.Kなので、手軽さはダントツです。
またAmazon謹製のアプリなので、KDPでのファイル変換時にレイアウトが崩れてしまうといったリスクも少ないといえるので、まず手始めに使ってみたいアプリだと思います。
 LOGDESIGN publishing kindle / 電子書籍 / 出版
LOGDESIGN publishing kindle / 電子書籍 / 出版