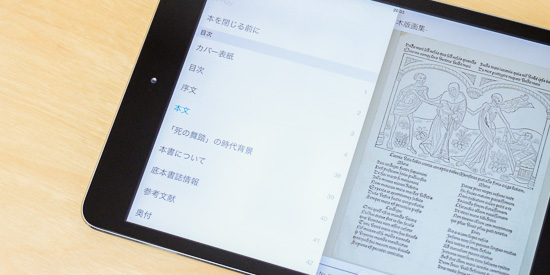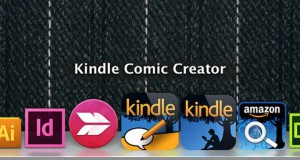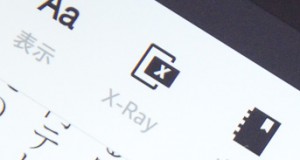Kindle Comic Creator(KC2)を使って生成されるファイルには、”toc.ncx”ファイルが含まれています。
このncxファイルがKindle本を読む際にメニューに表示される目次情報(Table of Contents)を記述しているのですが、KC2で作成したままだと、すべてのページ名が目次情報に表示されるため、ページ数の多いコンテンツでは煩わしい表示となってしまいます。
ここでは、KC2で作成した”toc.ncx”ファイルを編集して、目次に表示される項目を調整する方法をまとめました。
ncxファイルの編集
まずKC2で生成されたファイルの中から”toc.ncx”ファイルを選び、テキストエディタなどで開きます。
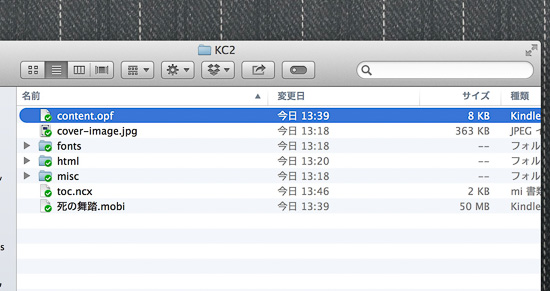
KC2フォルダからtoc.ncxファイルを開く
すると、次のようなテキストファイルが表示されます。14行目の<navMap>以降が論理目次の各ページに該当する項目になっています。
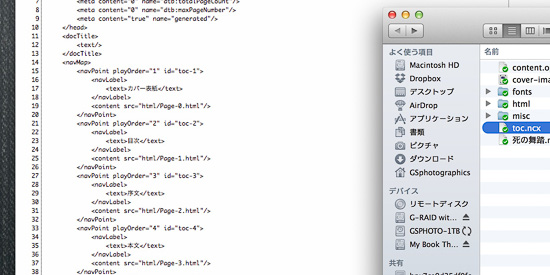
tcx.ncxファイルを開いたところ
各項目は、四角で囲った部分が1ページ分に該当します。
textの部分は実際のメニューに表示されるテキストになり、KC2でページ名を変更した場合は、その変更した名前になっているはずです。
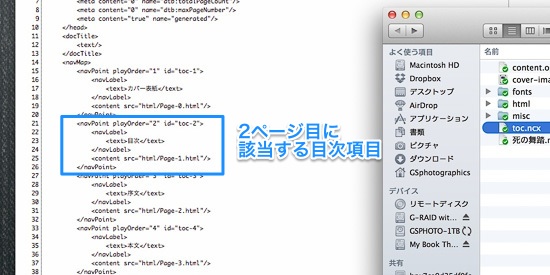
1ページ分に該当する目次項目
KC2から最初に書き出した時点では、全ページについての目次情報が含まれています。(<navPoint playOrder=”1″ id=toc-1″>以降、2,3,4…とナンバリングされているはず)
そこで、目次項目に表示する必要がないページをすべて取り除いていきます。この時、必ず該当ページ部分のみ(<navPoint playOrder=”xx” id=toc-xx”>から次ページ分の手前の</navPoint>まで)を削除していきます。
間違って</navLabel>や<navLabel>で切ってしまった場合、あとでエラーが出てしまいますので、気をつけましょう。
目次に表示させたいページのみに整理し終わったら、ncxファイルを保存して閉じます。
mobiファイルの再コンパイル
ncxファイルを保存したら、次にKindleプレビューツールを起動します。KC2と一緒にダウンロードしているはずですが、もしまだインストールされていない場合は、Amazonからダウンロードしましょう。
Kindleプレビューツールのトップページが開いたら、先ほど編集したncxファイルと同じフォルダ内にある”content.opf”ファイルをKindleプレビューツールにクリック&ドラッグします。自身が試した限りでは、他の開き方をした場合エラー表示が出てファイルが開けませんでした。
この時、mobiファイルを開こうとするとKC2でファイルが開かれてしまい、その場合、新しいncxファイルが生成されて、せっかく編集したncxファイルが上書きされてしまうので、気をつけましょう。
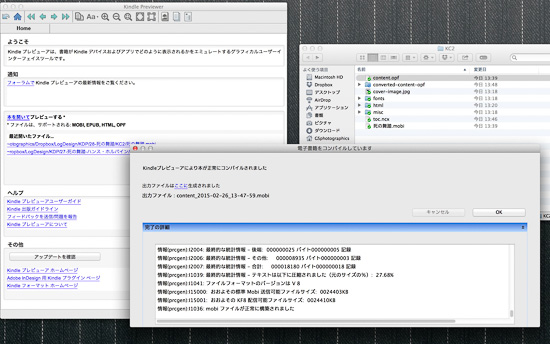
Kindleプレビューツールでopfファイルを開き、再コンパイル
クリック&ドラッグすると、自動的にコンパイルが始まり、新しいmobiファイルが[converted-content-opf]フォルダ内に生成されます。コンパイル完了画面からKindleプレビューツールで新しいmobiファイルのプレビューができます。
上部のメニュータブ右側のボタンで目次内容を表示し、さきほど編集した”toc.ncx”ファイルで削除せずに残したページ部分のみが表示されていれば、編集完了です。
同じフォルダ内の古いmobiファイルを開いてしまうと、またncxファイルが上書きされてしまうので、適宜新しいmobiファイルのファイル名を変えるなどして、間違えないようにしましょう。
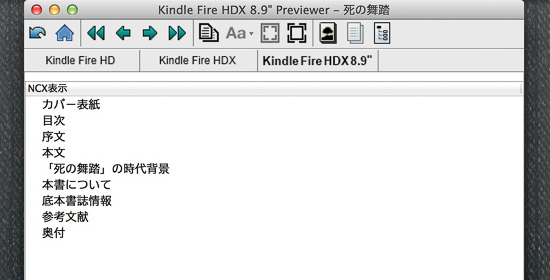
必要部分だけに編集された論理目次
固定レイアウト型のKindle本の中でも、特にページ数が多く、章分けや構成分けがはっきりしている内容の場合は、ページを切り替えることなく利用できるメニュー画面の目次機能は大変便利です。
また、html目次と違って、コンテンツ内に箇条書きの目次が表示されることなく、メニュー画面の目次機能が利用できるようになるので、「最低限の目次機能は搭載しておきたいKC2ユーザーの方」や「これまでずらっと並んだ目次に嫌気がさしていた方」は、是非一度試してみてください。
 LOGDESIGN publishing kindle / 電子書籍 / 出版
LOGDESIGN publishing kindle / 電子書籍 / 出版